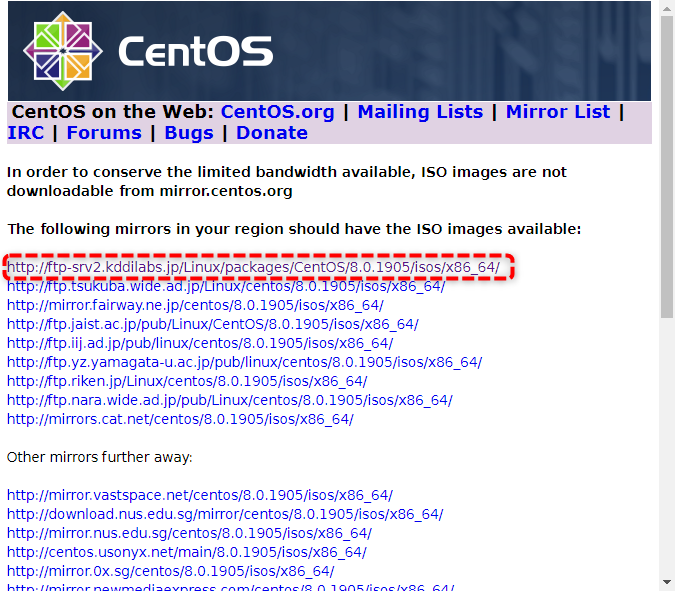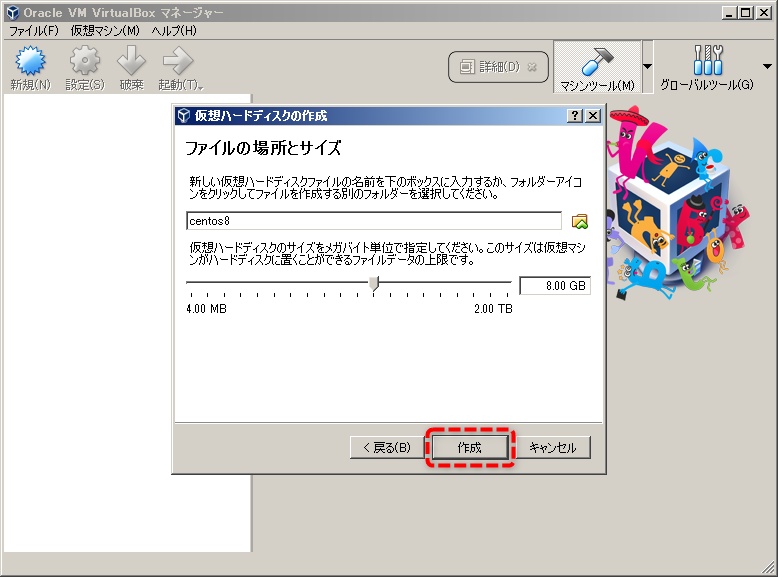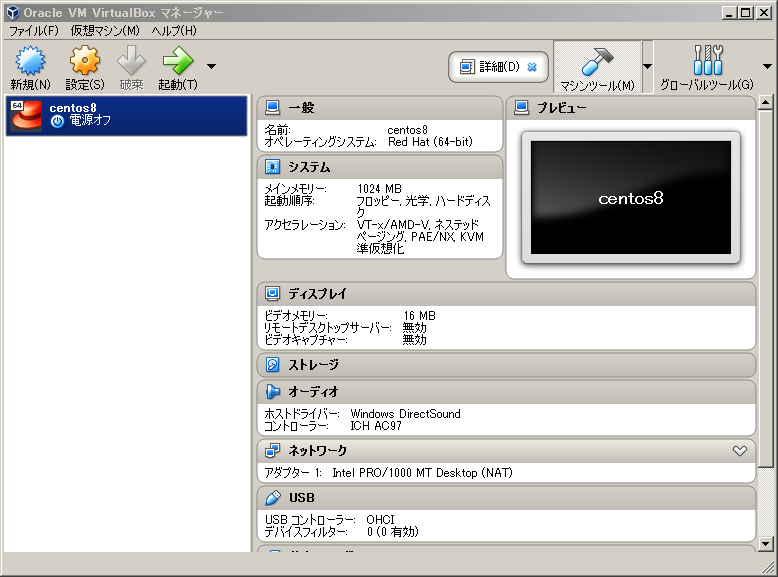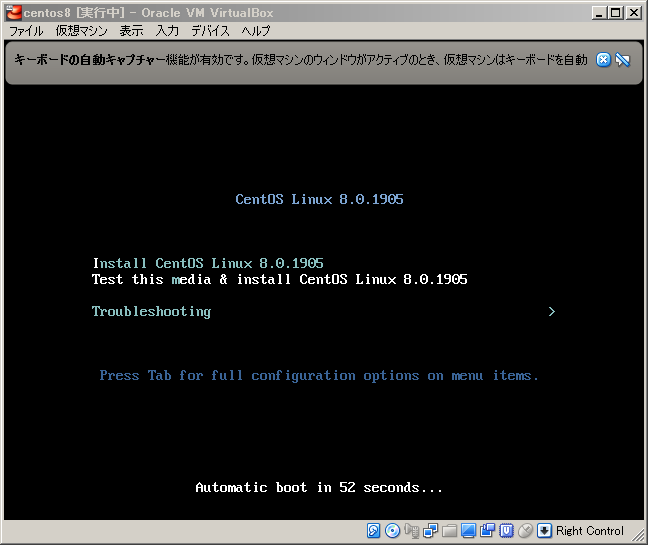VirtualBoxにCentOS8をインストールしてみた。
今回はこちらのサイトを参考に、VirtualBoxにCentOS8をインストールしてみました。この記事は実施内容の備忘録となります。
qiita.com
- 1. 環境
- 2. CentOSのダウンロード
- 3. VirtualBoxに仮想マシンの作成
- 4. 仮想マシンの設定
- 5. CentOSのインストール
- 6. 後始末
- 7. VirtualBoxにCentOS8をインストール完了
1. 環境
- Windows7 Home Premium
- VIrtualBox 5.2
- CentOS 8.0.1905
3. VirtualBoxに仮想マシンの作成
VirtualBoxを起動し、「新規(N)」ボタンを押下します。 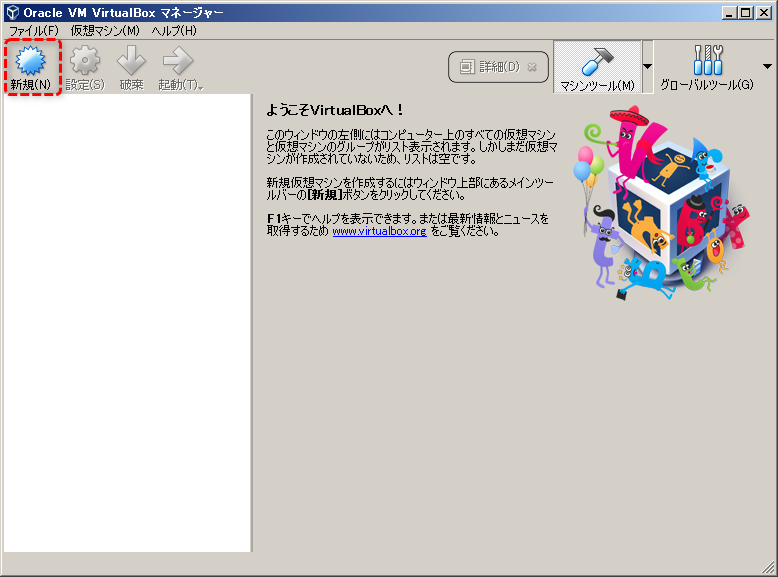
① 名前とオペレーティングシステム名の入力
名前にcentos8と入力して「次へ(N)>」ボタンを押下します。 (タイプは自動的に選択されます)
③ ハードディスクの選択
「仮想ハードディスクを作成する(C)」を選択し、「作成」ボタンを押下します。
④ ハードディスクのファイルタイプの選択
「VDI(VirtualBox Disk Image)」を選択し、「次へ(N)>」ボタンを押下します。
⑤ 物理ハードディスクにあるストレージの選択
「可変サイズ(D)」を選択し、「次へ(N)>」ボタンを押下します。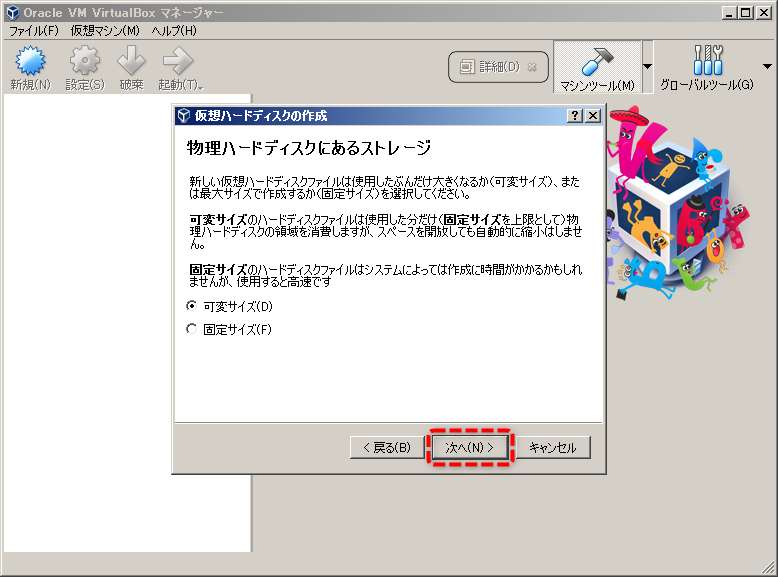
4. 仮想マシンの設定
「設定(S)」ボタンを押下します。 
① ストレージの設定
ストレージ>光学ドライブに先ほどダウンロードしたISOを設定します。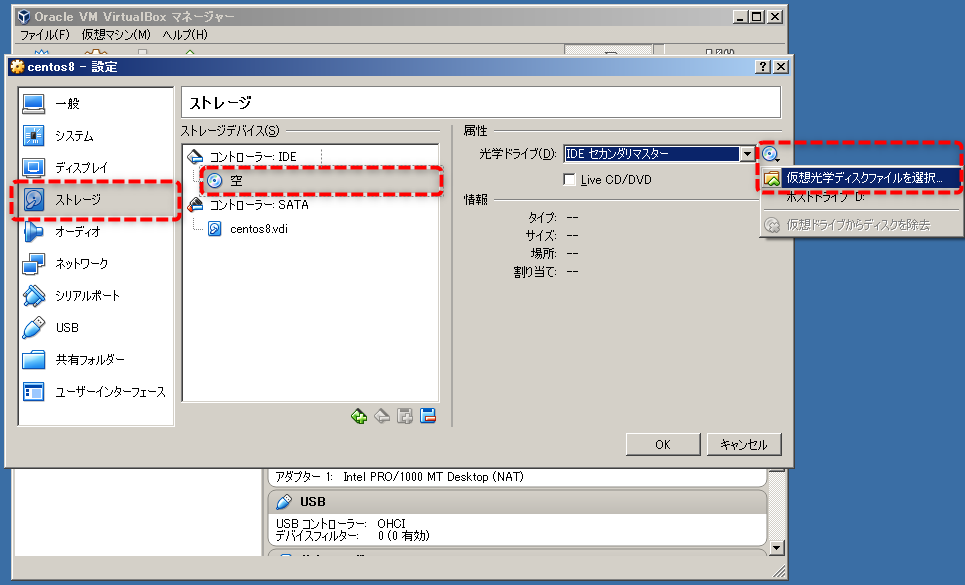

② オーディオの設定
オーディオ>「拡張機能:オーディオを出力を有効化」のチェックをはずします。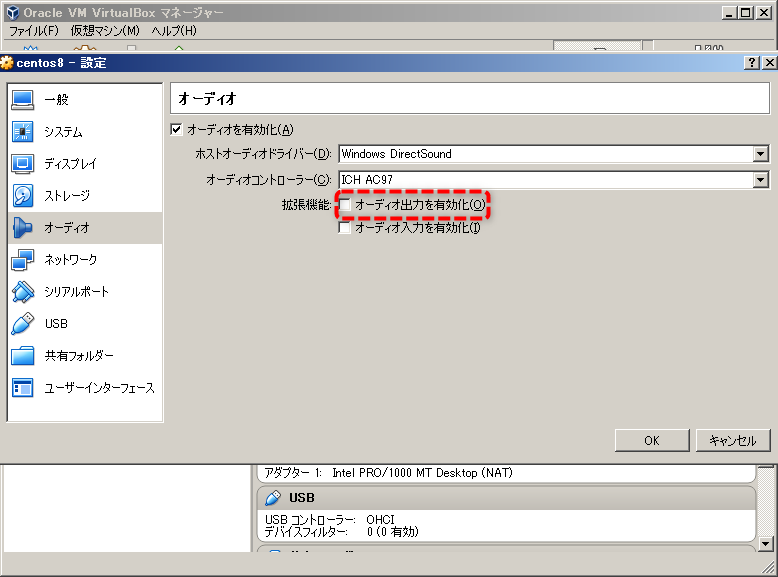
③ ネットワークの設定
ネットワーク>アダプター1の「アダプタータイプ(T)」を準仮想化ネットワークに設定します。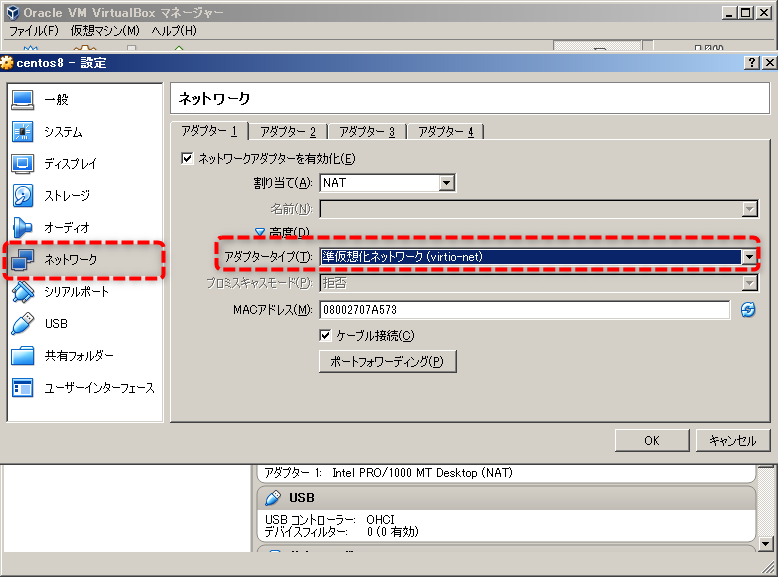
ネットワーク>アダプター2の「割り当て(A)」をホストオンリーアダプターに設定し、「アダプタータイプ(T)」を準仮想化ネットワークに設定します。
④ USBの設定
「USBコントローラーを有効化(U)」のチェックをはずします。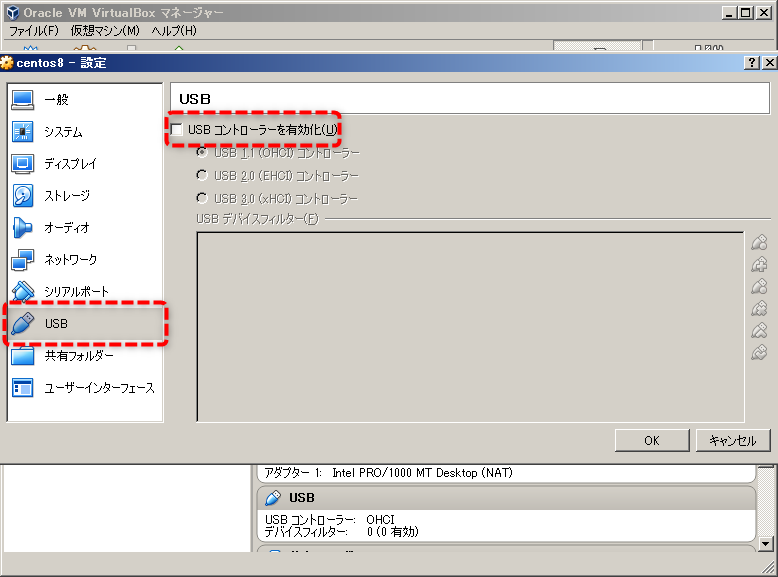
5. CentOSのインストール
「起動(T)」ボタンを押下します。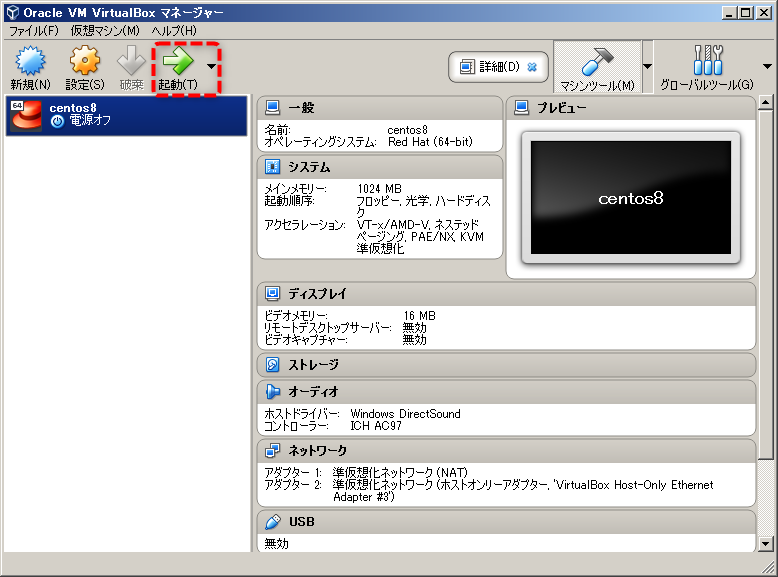
② 言語の選択
画面左下部に入力フォームがあるので、そこに「Japanese」と入力し、日本語を選択して「続行(C)」ボタンを押下します。
③ ネットワークとホスト名(N)の設定
「インストール概要」画面の「ネットワークとホスト名(N)」を押下します。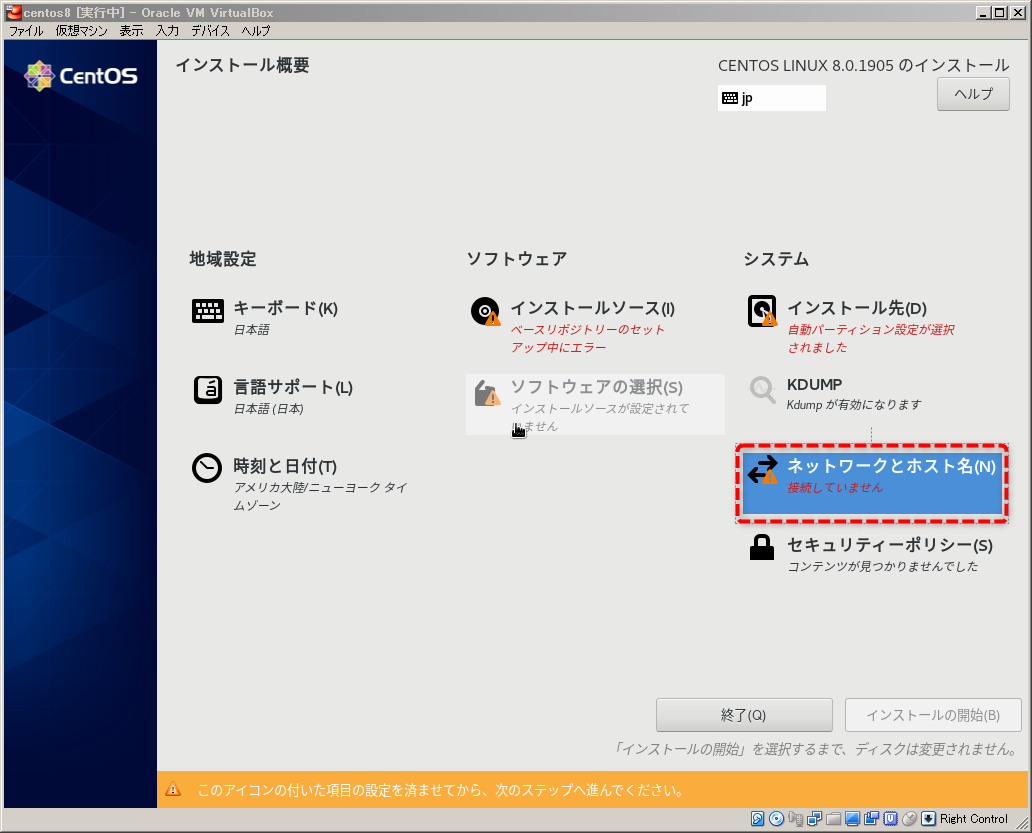
画面左下部に入力フォームがあるので、そこに「centos8」と入力し、「適用(A)」ボタンを押下します。
そして画面左上部の選択リストにある、「Ethernet(enp0s3)」と「Ethernet(enp0s8)」をそれぞれ選択→「設定(C)」していきます。
「Ethernet(enp0s3)」・「Ethernet(enp0s8)」ともに「全般」タブの「この接続が利用可能になったときに自動的に接続する(A)」にチェックを入れ「保存(S)」ボタンを押下します。

両方の設定が終わりましたら、「完了(D)」ボタンを押下します。
④ KDUMPの設定
「インストール概要」画面の「KDUMP」を押下します。
「kdumpを有効にする(E)」のチェックをはずし、「完了(D)」ボタンを押下します。
⑤ 時刻と日付(T)の設定
「インストール概要」画面の「時刻と日付(T)」を押下します。
「地域(R)」にアジア、「都市(C)」に東京を選択して、「完了(D)」ボタンを押下します。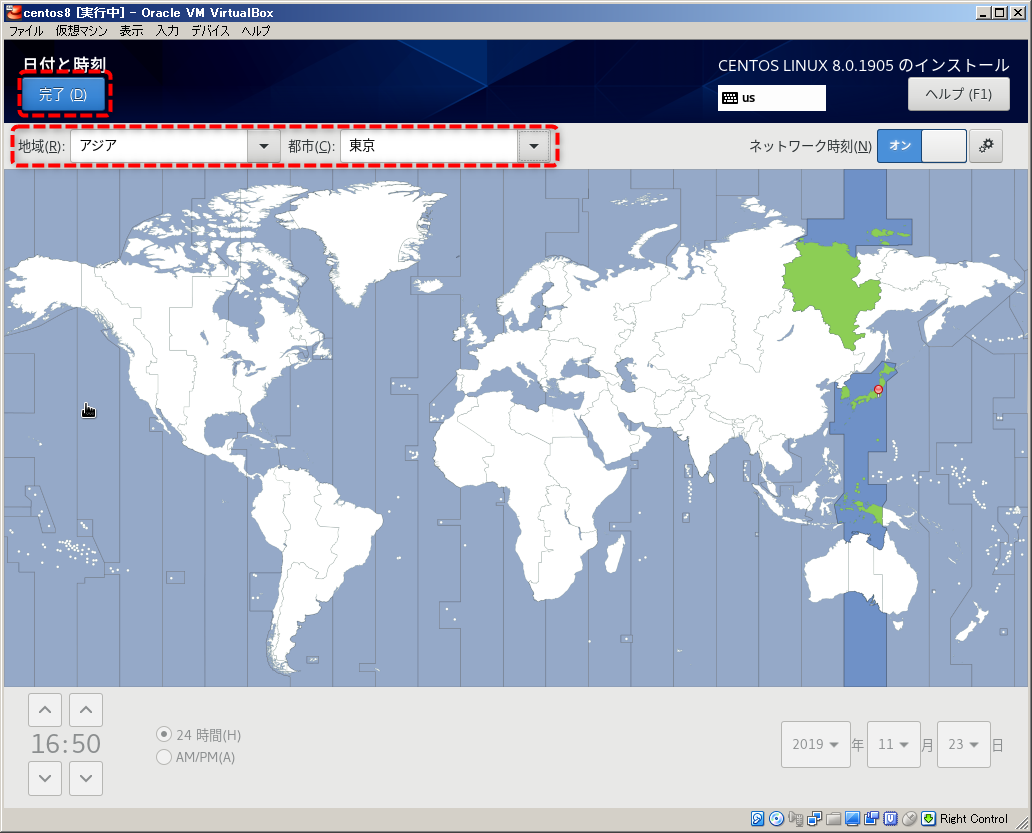
⑥ インストールソース(I)の設定
「インストール概要」画面の「インストールソース(I)」を押下します。
ネットワーク上(O) の「http://」 を選択し,入力フォームにと下記を入力して「完了(D)」 ボタンを押下する。
ftp.iij.ad.jp/pub/linux/centos/8/BaseOS/x86_64/os/

⑦ ソフトウェアの選択(S)の設定
「インストール概要」画面の「ソフトウェアの選択(S)」を押下します。
ベース環境の「最小限のインストール」を選択し、「完了(D)」ボタンを押下します。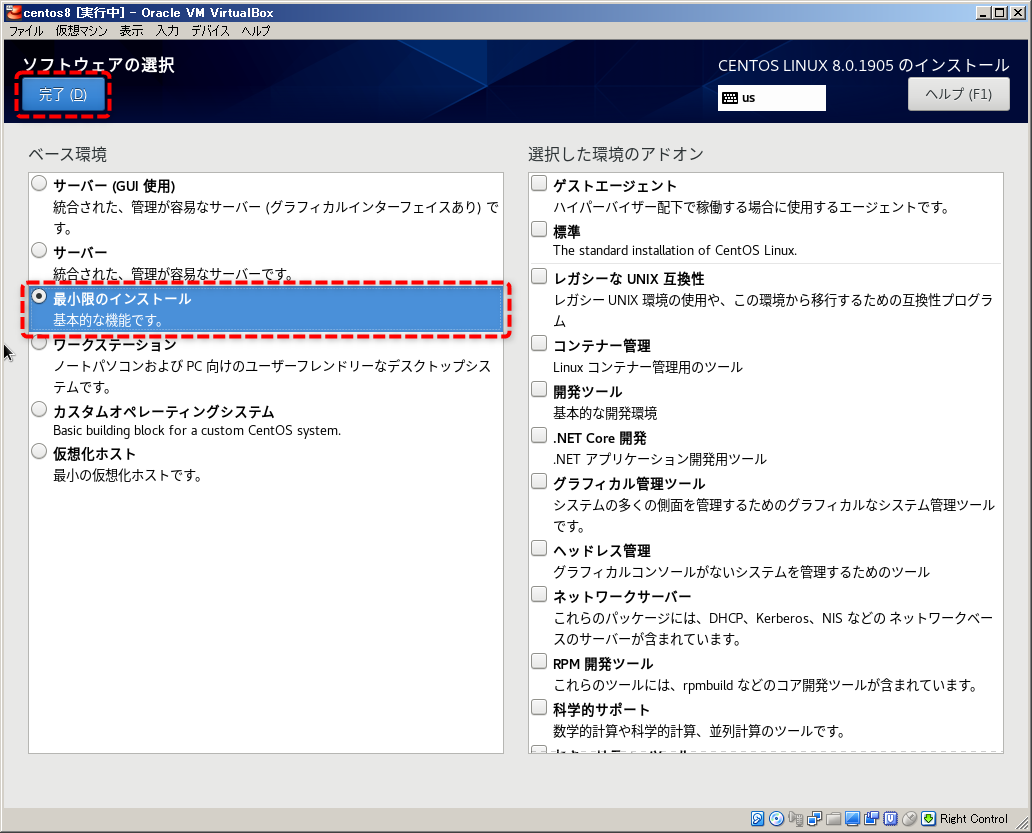
⑧ インストール先(D)の設定
「インストール概要」画面の「インストール先(D)」を押下します。
確認して問題なければ「完了(D)」ボタンを押下します。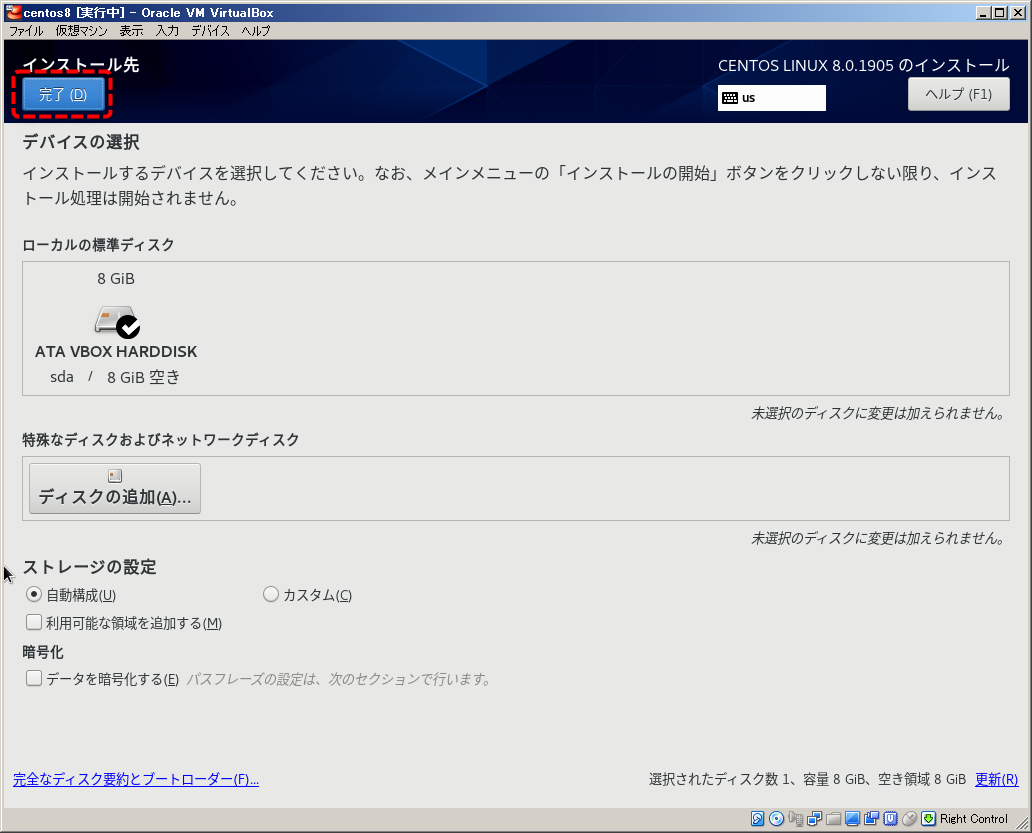
⑨ インストールの開始
上記設定が終わると「インストールの開始(B)」ボタンがアクティブになるので、押下します。
インストール中にrootのパスワードの設定やユーザーの作成が出来るので、必要に応じて実施します。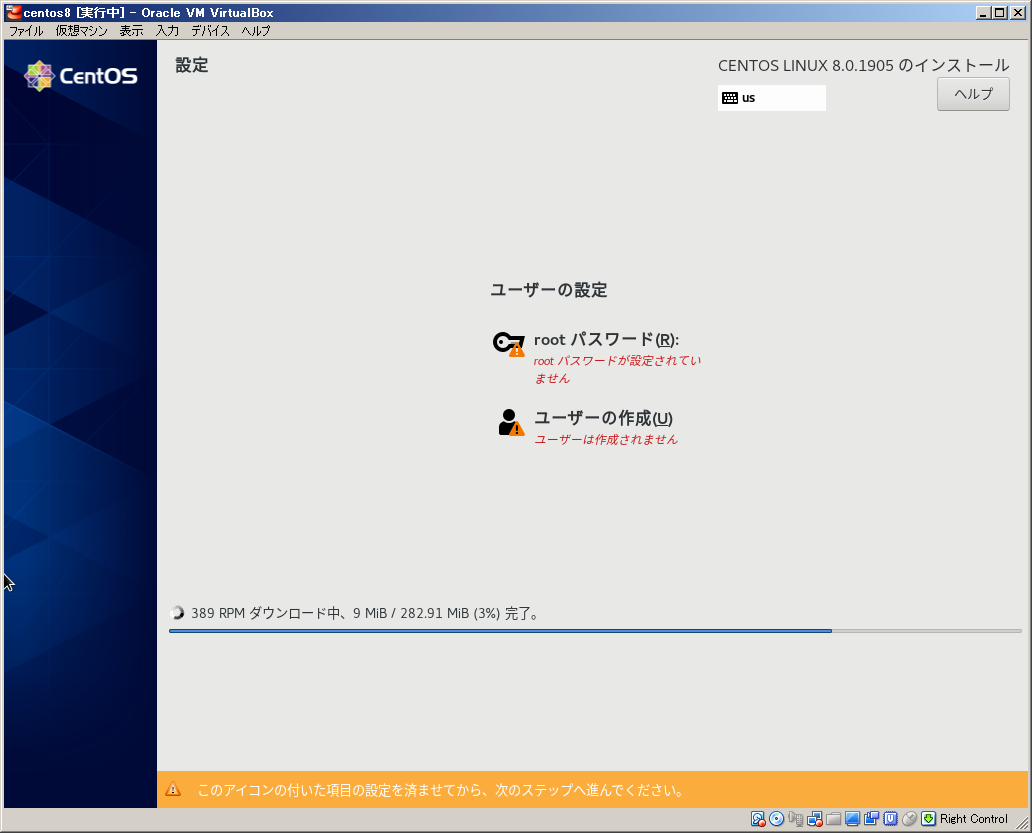
インストール完了!
6. 後始末
仮想ドライブからディスクを削除します。
① 電源を切る
Virtual Boxマネージャー上の仮想マシンを右クリックし、「設定(S)」>「閉じる(C)」>「電源オフ(W)」を押下します。
7. VirtualBoxにCentOS8をインストール完了
VirtualBoxにCentOS8を入れることが出来ました。