VirtualBoxにいれたCentOS8にWordPressをインストールしてみた。
今回はこちらのサイトを参考に、VirtualBoxにいれたCentOS8にWordPressをインストールしてみました。この記事は実施内容の備忘録となります。
wpdocs.osdn.jp
- 1. 環境
- 2. ダウンロード・解凍
- 3. パッケージの移動
- 4. Apacheの設定
- 5. 権限の設定
- 6. WordPress用のユーザー・権限の登録
- 7. インストールスクリプトの実行~ログイン
2. ダウンロード・解凍
Wordpressをダウンロードしていきます。
wget http://wordpress.org/latest.tar.gz
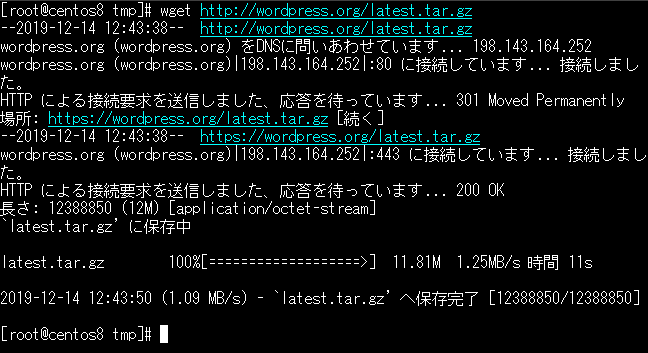
ダウンロードしたパッケージを解凍していきます。
tar -xzvf latest.tar.gz
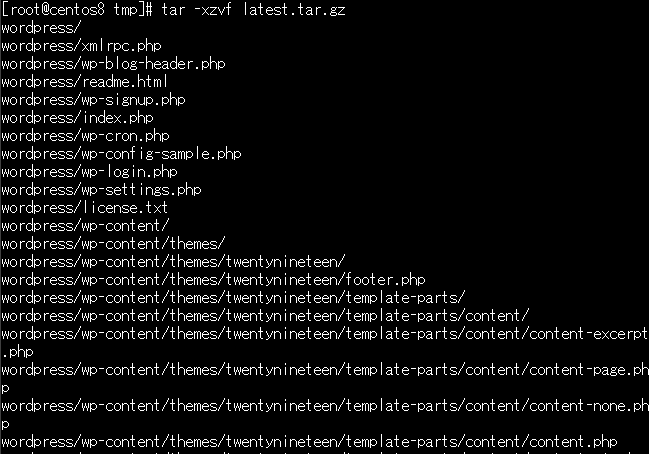
3. パッケージの移動
解凍したパッケージを任意の場所に移動します。
mv wordpress/ /usr/share/wordpress
4. Apacheの設定
vi /etc/httpd/conf.d/wordpress.conf
Alias /wordpress /usr/share/wordpress
<Directory /usr/share/wordpress/>
AddDefaultCharset UTF-8
<IfModule mod_authz_core.c>
# Apache 2.4
<RequireAny>
Require all granted
</RequireAny>
</IfModule>
<IfModule !mod_authz_core.c>
# Apache 2.2
Order Deny,Allow
Deny from All
Allow from 127.0.0.1
Allow from ::1
</IfModule>
</Directory>
6. WordPress用のユーザー・権限の登録
DBにWordPress用のユーザー・権限の登録をしていきます。
# ログイン mysql -u root -p # DB作成 CREATE DATABASE wordpress; # ユーザー作成 GRANT ALL PRIVILEGES ON wordpress.* TO "wp-user"@"localhost" IDENTIFIED BY "wp-password"; # 権限の追加 FLUSH PRIVILEGES;
7. インストールスクリプトの実行~ログイン
wordpress /wp-admin/setup-config.php にアクセスすると、設定画面が開くので設定していき、最終的にログインします。

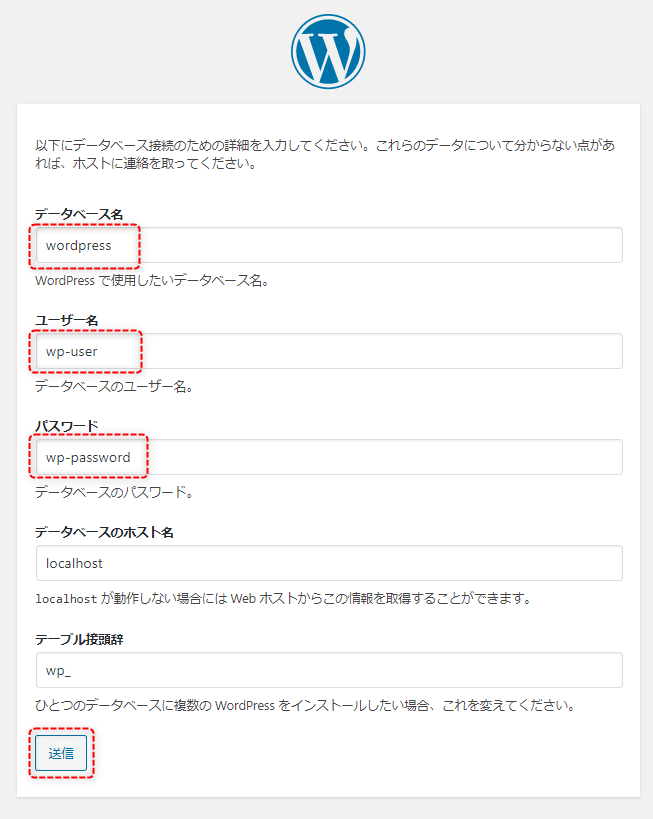



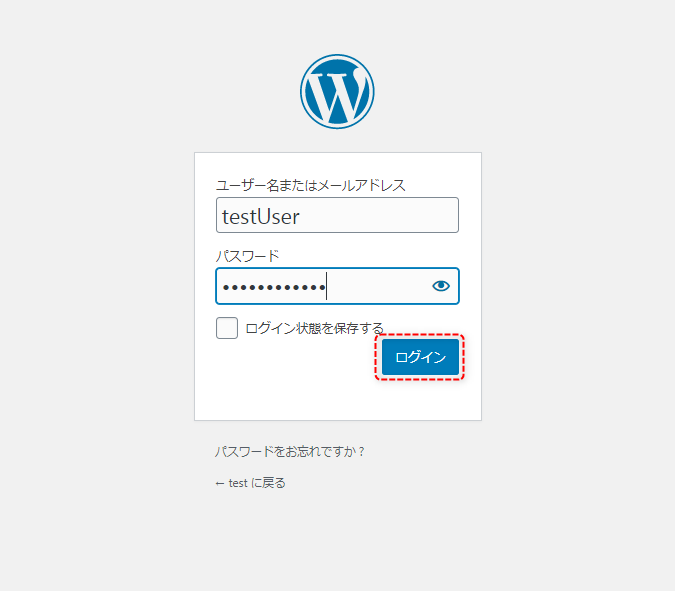
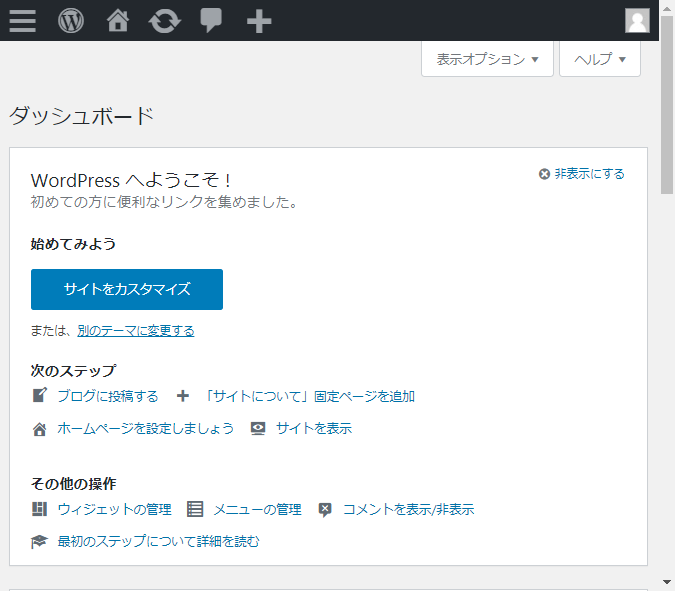
以上、VirtualBoxにいれたCentOS8にWordPressをインストールしてみた。でした。