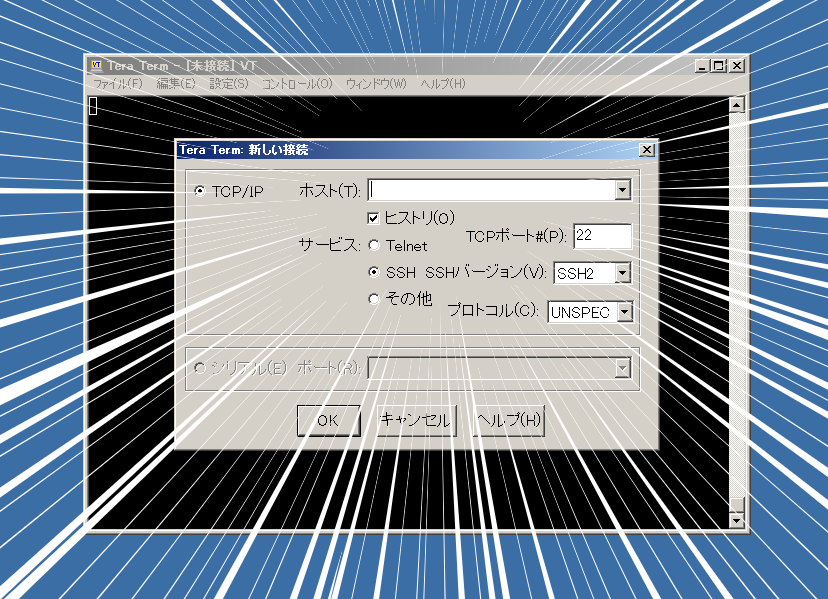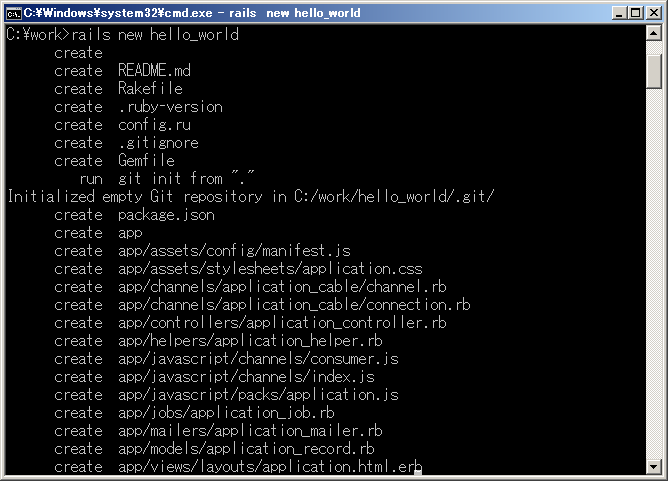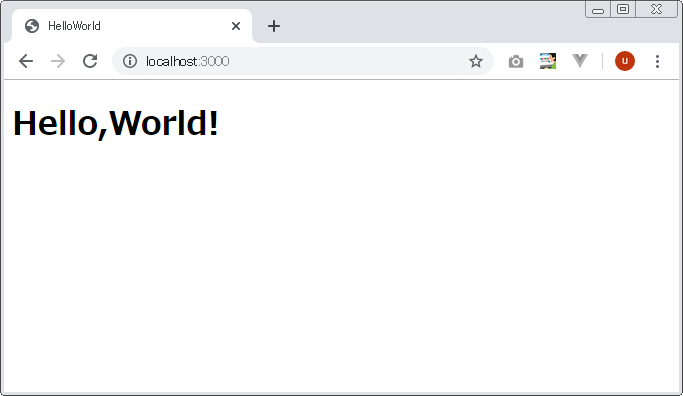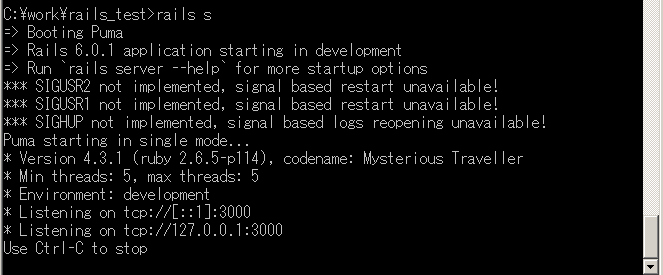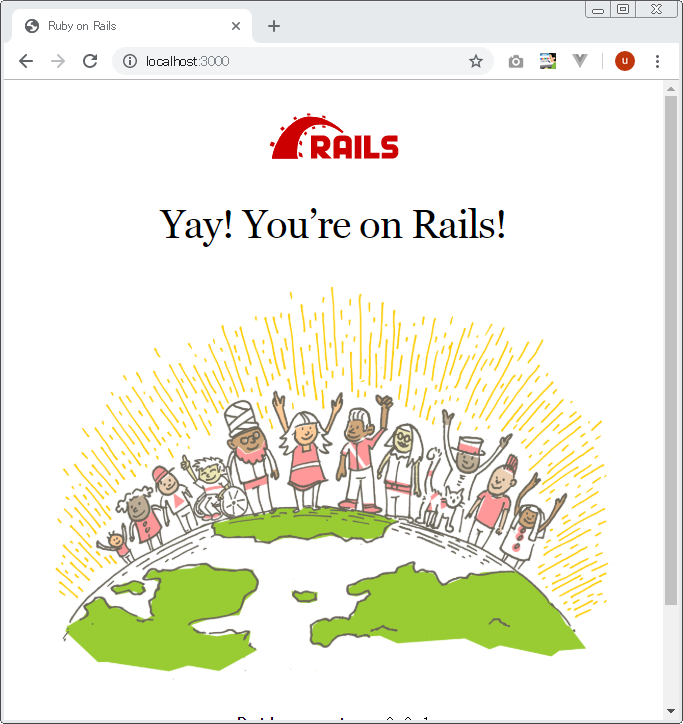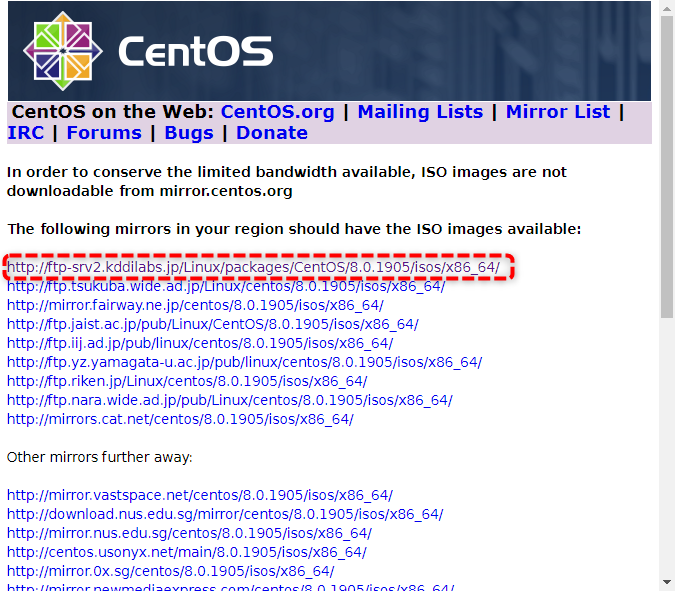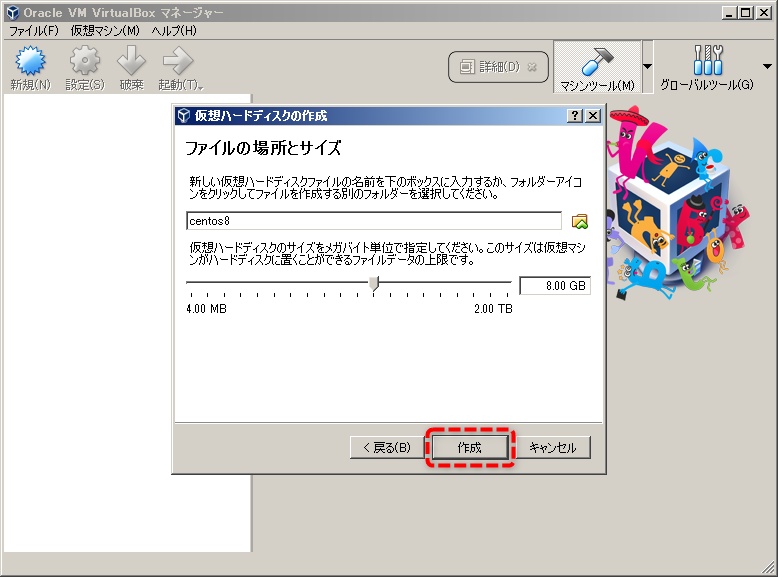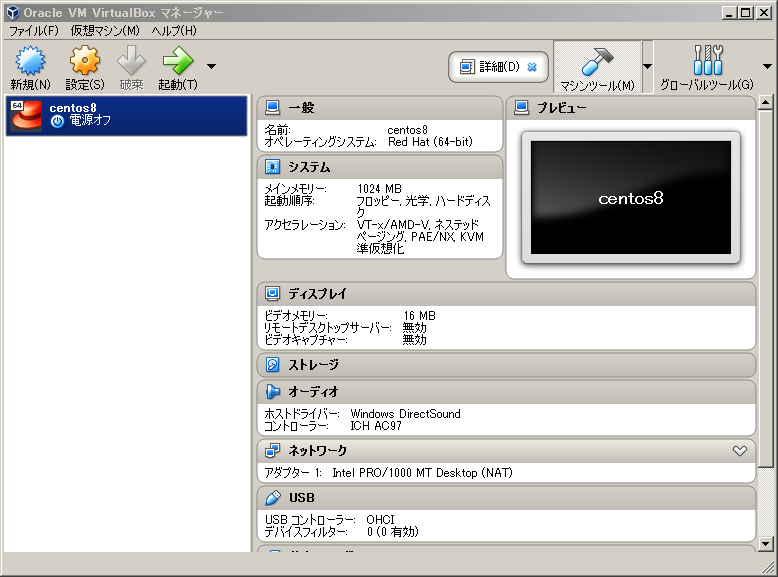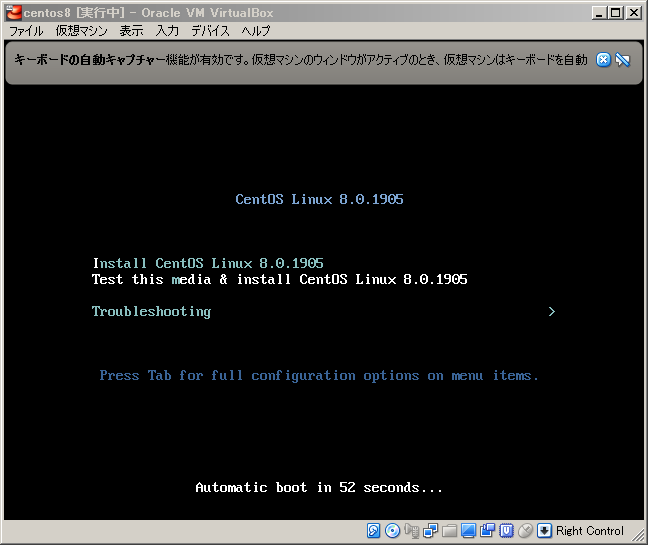VirtualBoxにいれたCentOS8にApacheをインストールしてみた。
今回はこちらのサイトを参考に、VirtualBoxにいれたCentOS8にApacheをインストールしてみました。この記事は実施内容の備忘録となります。
www.rem-system.com
- 1. 環境
- 2. httpdのインストール
- 3. httpdの起動
- 4. httpdの自動起動の設定
- 5. firewallに80番ポートの設定
- 6. httpd.confの編集
- 7. httpd.confのテストと設定の反映
- 8. 不要な設定ファイルのリネーム
- 9. テストページの確認
1. 環境
- Windows7 Home Premium
- VIrtualBox 5.2
- CentOS 8.0.1905
- Apache 2.4.37
2. httpdのインストール
まずはdnfコマンドを使用して下記4つのパッケージをインストールしていきます。
① httpd.x86_64 httpd ウェブサーバー本体
② httpd-devel.x86_64 httpd開発ツール、モジュールなど
③ httpd-manual.noarch httpdのマニュアル
④ httpd-tools.x86_64 httpdに関連するツール群
dnf -y install httpd httpd-tools httpd-devel httpd-manual


5. firewallに80番ポートの設定
80番ポートにアクセスできるよう、下記コマンドを実施します。
firewall-cmd --add-service=http --permanent

設定を反映するために、下記コマンドを実施します。
firewall-cmd --reload

6. httpd.confの編集
下記コマンドでhttpd.confを開き、編集していきます。
vi /etc/httpd/conf/httpd.conf
① ServerNameの設定
ServerNameのコメントアウトをはずし。名前を編集します。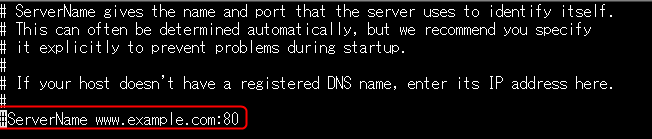

② "/var/www/html"のOptionsの設定
OptiionsのIndexesを削除します。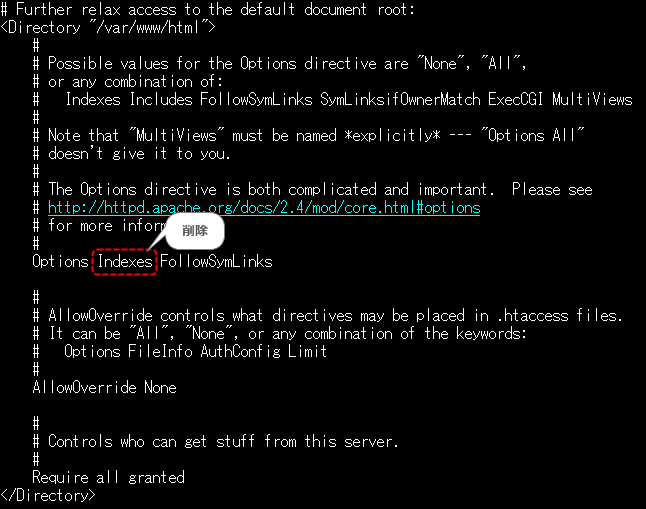

7. httpd.confのテストと設定の反映
httpd.confの修正が完了したら、確認するコマンドがあるので確認していきます。
確認してOKでしたら、システムに反映します。
httpd -t systemctl restart httpd

8. 不要な設定ファイルのリネーム
不要な設定ファイルをリネームします。
mv autoindex.conf autoindex.conf.org mv welcome.conf welcome.conf.org
9. テストページの確認
/var/www/htmlに下記index.htmlを作成し、サーバーのIPもしくはlocalhostにブラウザでアクセスすると。。テストページが表示できました!
<html> <body> <div style="width: 100%; font-size: 40px; font-weight: bold; text-align: center;"> Test Page </div> </body> </html>
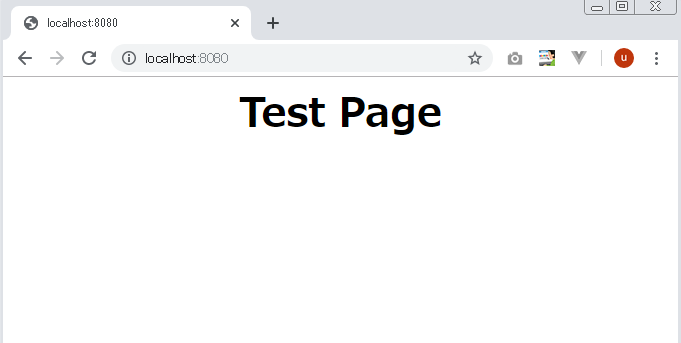
以上、VirtualBoxにいれたCentOS8にApacheをインストールしてみた。でした。
VrtualBoxにいれたCentOS8のSELinuxを無効化してみた。
今回はこちらのサイトを参考に、VrtualBoxにいれたCentOS8のSELinuxを無効化してみました。この記事は実施内容の備忘録となります。
www.rem-system.com
1. 環境
- Windows7 Home Premium
- VIrtualBox 5.2
- CentOS 8.0.1905
2. 現在のSELinuxの状態を確認
まずは、現在のSELinuxの状態を確認していきます。
下記コマンドを実行し、Enforcingと表示されている場合、SELinuxが有効となっている状態です。
getenforce

VrtualBoxにいれたCentOS8にホストOSからSSH接続できるようにしてみた。【ポートフォワーディング編】
今回はこちらのサイトを参考に、VrtualBoxにいれたCentOS8にポートフォワーディングを使用してホストOSからSSH接続できるようにしてみました。この記事は実施内容の備忘録となります。
restypi.hatenablog.com
1. 環境
- Windows7 Home Premium
- VIrtualBox 5.2
- CentOS 8.0.1905
3.ホストOSのIPの確認
というわけで、設定していきましょう。
まずは、ホストOSのIPを確認していきます。
ipconfig
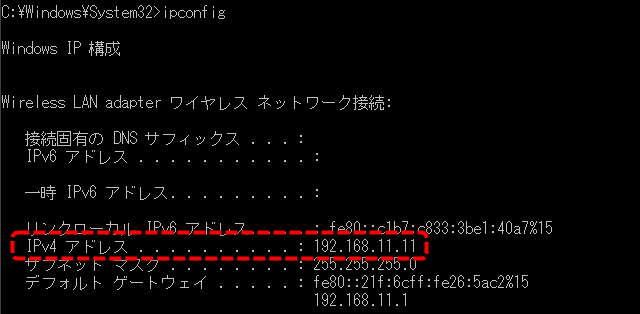
4.ゲストOSのIPの確認
次はゲストOSのIPを確認していきます。
ip a

5.VirtualBoxの設定
VirtualBoxにポートフォワーディングの設定をしていきます。
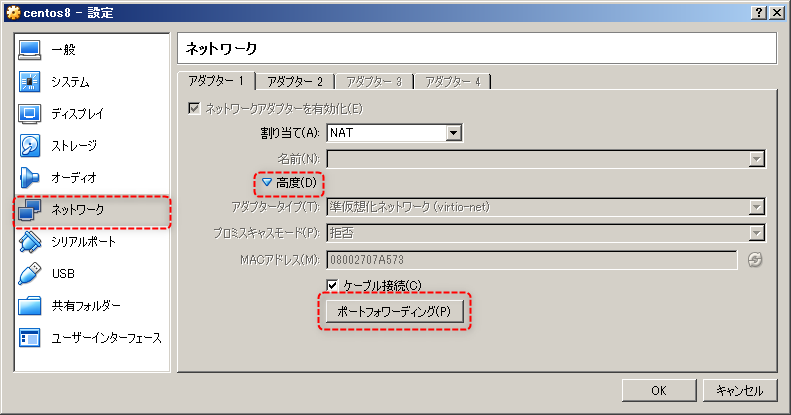


※ホストIPとゲストIPを入力しない場合、localhostで接続ができました。
RailsでHello, World!を表示してみた。
今回はこちらのサイトを参考に、RailsでHello, World!を表示してみました。この記事は実施内容の備忘録となります。
Rails をはじめよう - Rails ガイド
3. WEBサーバーの起動
WEBサーバーを起動してアプリケーションが起動することを確認していきます。
cd hello_world rails server
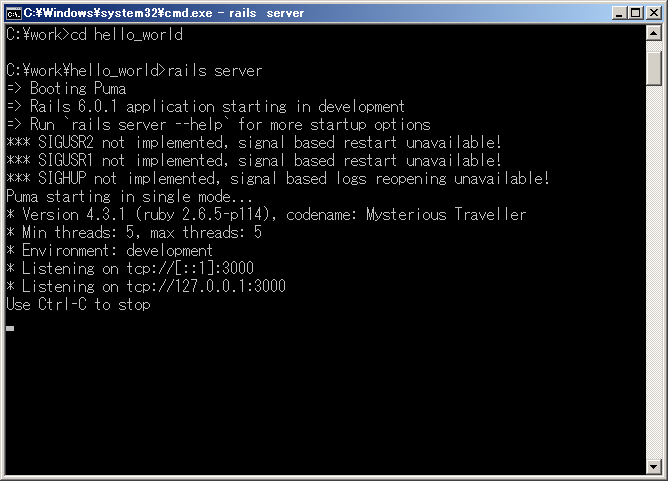

4. コントローラーとビューの作成
Hello, World!用のコントローラーとビューを作成していきます。
rails generate controller helloworld index

5. ビューの編集
app/views/welcome/index.html.erbを編集して「Hello,World!」を表示するようにします。
<h1>Hello,World!</h1>

localhost:3000/helloworld/index を開くと、Hello,Worldが表示できました!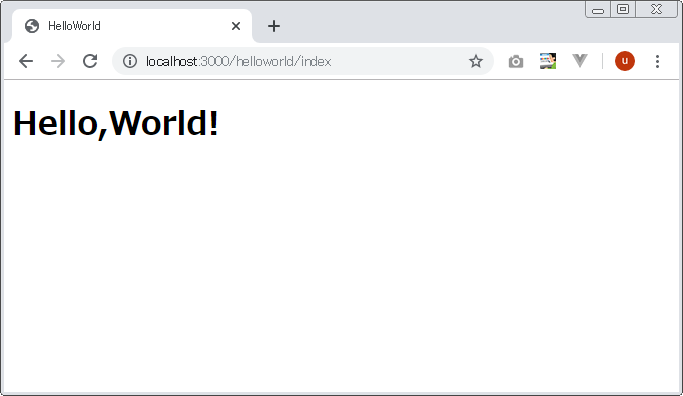
Railsプロジェクトを新規作成してみた。
今回はこちらのサイトを参考に、Railsプロジェクトを新規作成してみました。この記事は実施内容の備忘録となります。
Rails をはじめよう - Rails ガイド
2. プロジェクトの作成
rails_testというプロジェクトを作成していきます。
rails new rails_test
※事前にためした際、sqlite3でエラーが出たので上記コマンド完了後、下記を実施済みです。
cd rails_test ridk exec pacman -S mingw-w64-x86_64-sqlite3 bundle install
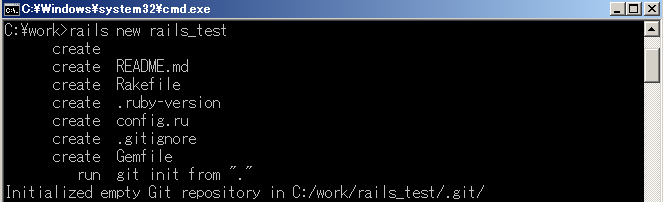

3. Yarnのダウンロード・インストール
Yarnをダウンロード・インストールしていきます。
https://yarnpkg.com/lang/ja/docs/install/

ダウンロードしたmsiファイルを実行し、インストールしていきます。

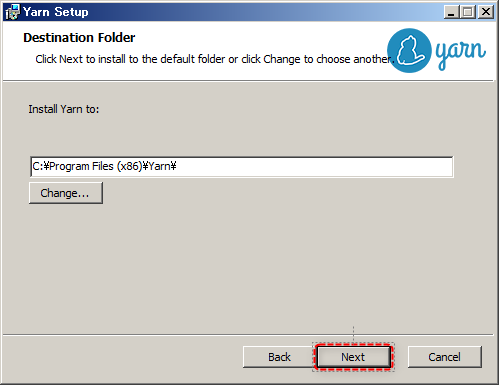


4. WEBサーバーの起動※失敗
WEBサーバーを起動して確認していきます。
cd rails_test rails s
WindowsにRuby on Railsをインストールしてみた。
今回はこちらのサイトを参考に、WindowsにRuby on Railsをインストールしてみました。この記事は実施内容の備忘録となります。
qiita.com
2. Rubyのダウンロード&インストール
下記サイトからRubyをダウンロードします。
https://rubyinstaller.org/downloads/
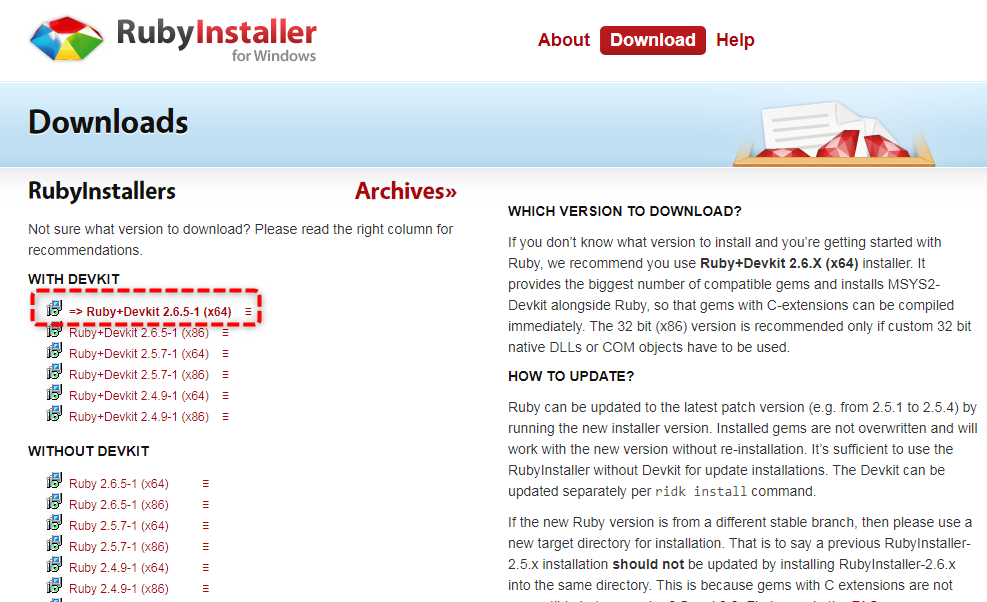
ダウンロードしたexeを実行してインストールしていきます。

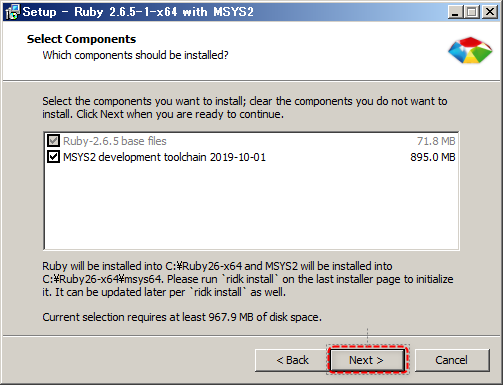

3. SQLiteのダウンロード&配置
下記サイトからSQLiteのsqlite-dllとsqlite-toolsをダウンロードします。
https://sqlite.org/download.html
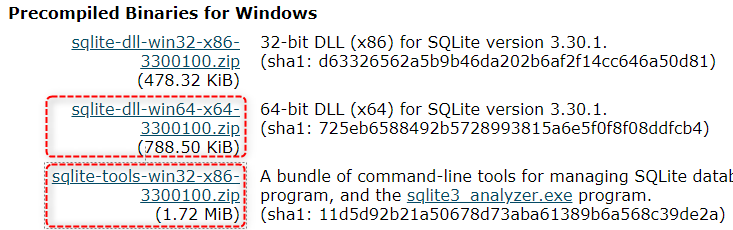
C:\Ruby26-x64\binに下記二つのファイルを配置します。
sqlite3.exe
sqlite3.dll
4. Ruby on Railsのインストール
コマンドプロンプトで下記コマンドを実行します。
gem install rails
インストールが完了したら、下記コマンドを実行し、インストールの確認をします。
rails --version

以上、WindowsにRuby on Railsをインストールしてみた。でした。
VirtualBoxにCentOS8をインストールしてみた。
今回はこちらのサイトを参考に、VirtualBoxにCentOS8をインストールしてみました。この記事は実施内容の備忘録となります。
qiita.com
- 1. 環境
- 2. CentOSのダウンロード
- 3. VirtualBoxに仮想マシンの作成
- 4. 仮想マシンの設定
- 5. CentOSのインストール
- 6. 後始末
- 7. VirtualBoxにCentOS8をインストール完了
1. 環境
- Windows7 Home Premium
- VIrtualBox 5.2
- CentOS 8.0.1905
3. VirtualBoxに仮想マシンの作成
VirtualBoxを起動し、「新規(N)」ボタンを押下します。 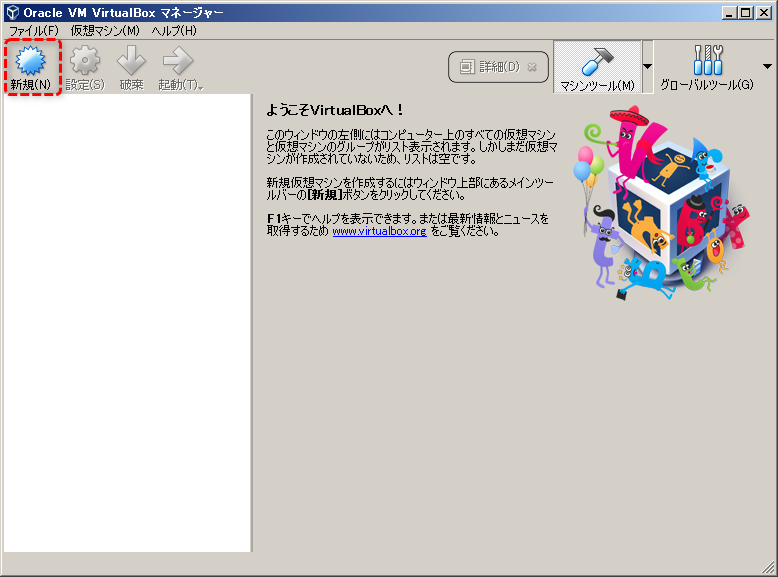
① 名前とオペレーティングシステム名の入力
名前にcentos8と入力して「次へ(N)>」ボタンを押下します。 (タイプは自動的に選択されます)
③ ハードディスクの選択
「仮想ハードディスクを作成する(C)」を選択し、「作成」ボタンを押下します。
④ ハードディスクのファイルタイプの選択
「VDI(VirtualBox Disk Image)」を選択し、「次へ(N)>」ボタンを押下します。
⑤ 物理ハードディスクにあるストレージの選択
「可変サイズ(D)」を選択し、「次へ(N)>」ボタンを押下します。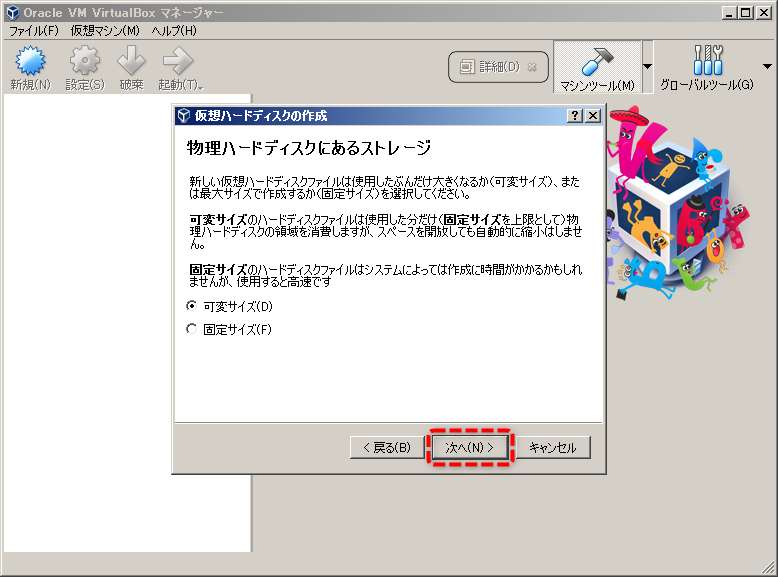
4. 仮想マシンの設定
「設定(S)」ボタンを押下します。 
① ストレージの設定
ストレージ>光学ドライブに先ほどダウンロードしたISOを設定します。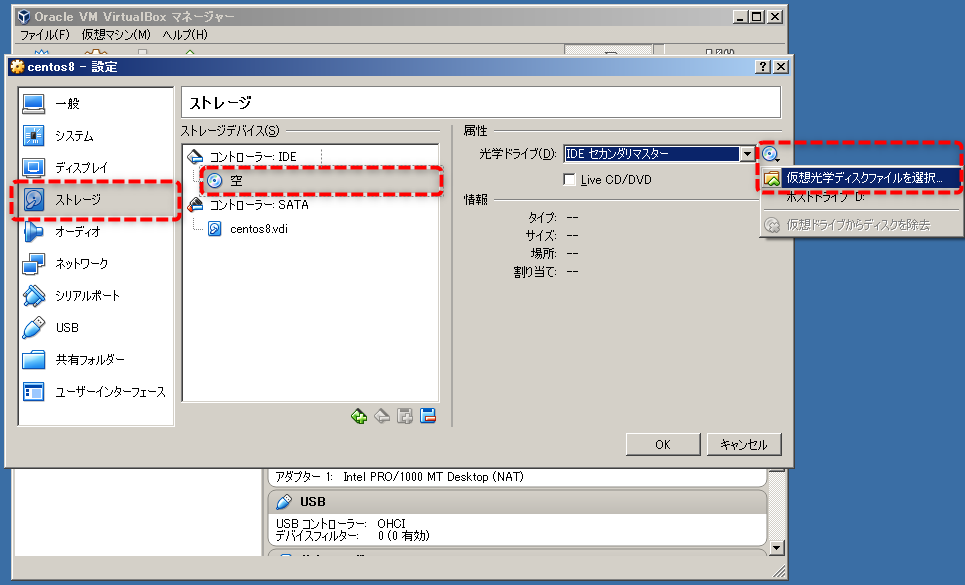

② オーディオの設定
オーディオ>「拡張機能:オーディオを出力を有効化」のチェックをはずします。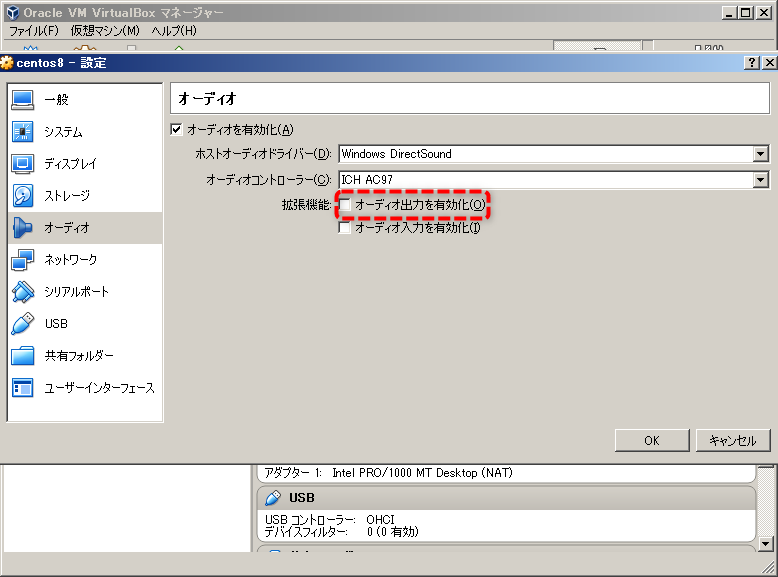
③ ネットワークの設定
ネットワーク>アダプター1の「アダプタータイプ(T)」を準仮想化ネットワークに設定します。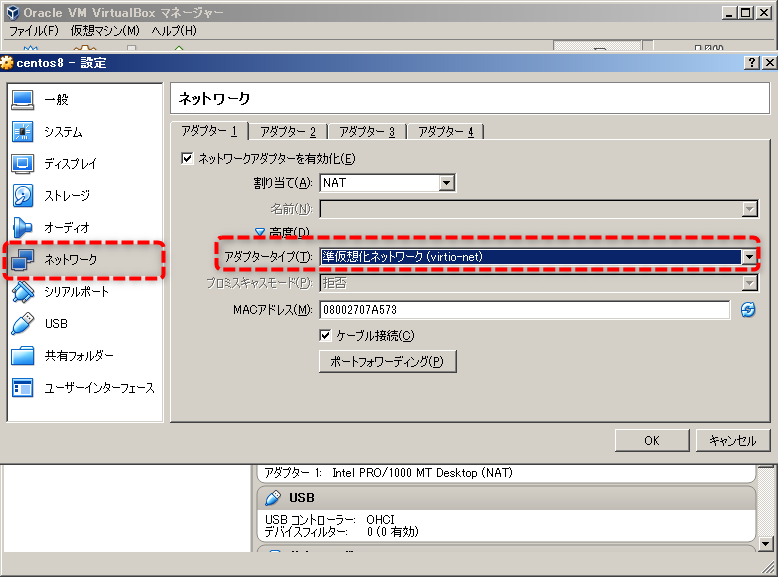
ネットワーク>アダプター2の「割り当て(A)」をホストオンリーアダプターに設定し、「アダプタータイプ(T)」を準仮想化ネットワークに設定します。
④ USBの設定
「USBコントローラーを有効化(U)」のチェックをはずします。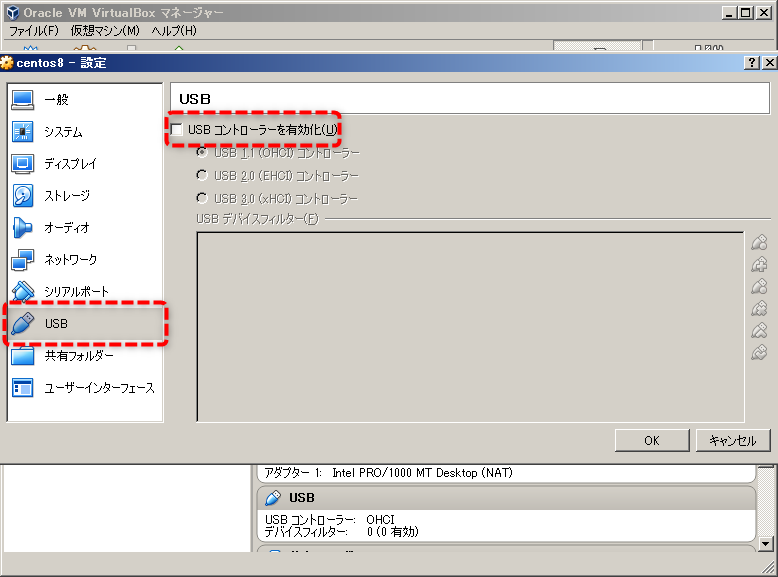
5. CentOSのインストール
「起動(T)」ボタンを押下します。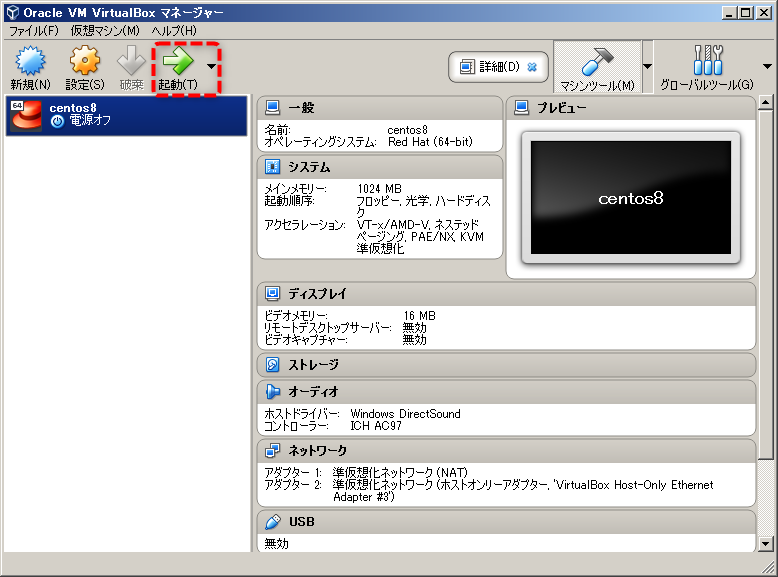
② 言語の選択
画面左下部に入力フォームがあるので、そこに「Japanese」と入力し、日本語を選択して「続行(C)」ボタンを押下します。
③ ネットワークとホスト名(N)の設定
「インストール概要」画面の「ネットワークとホスト名(N)」を押下します。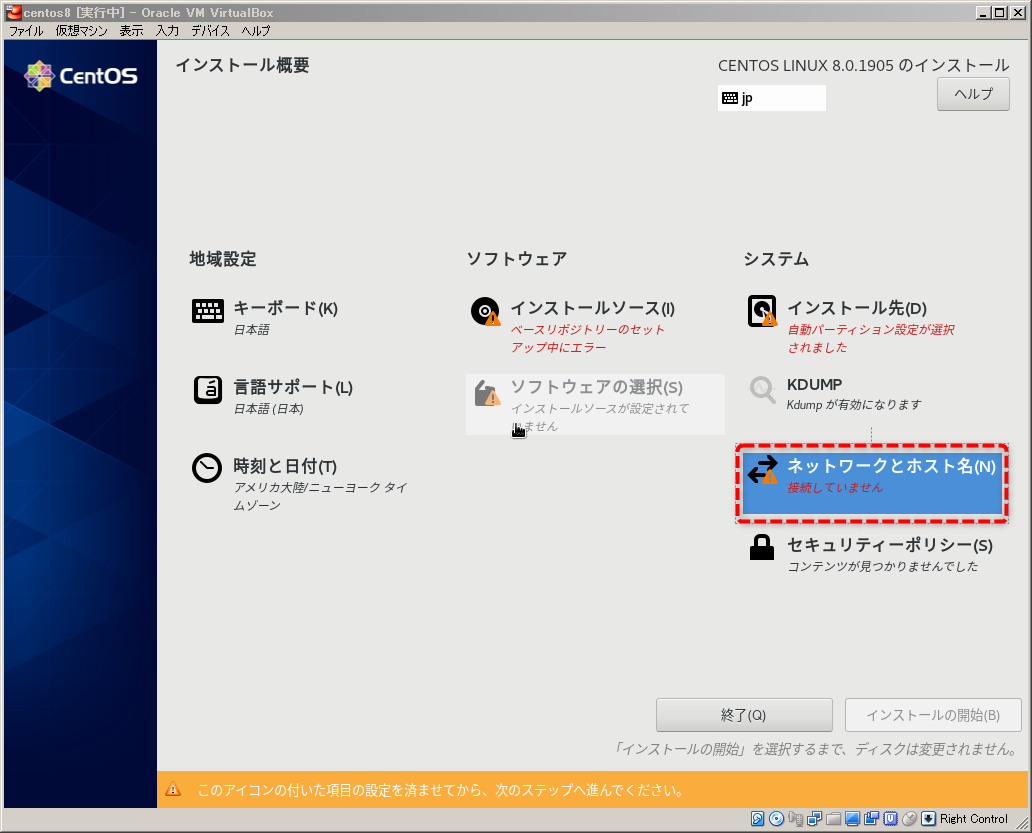
画面左下部に入力フォームがあるので、そこに「centos8」と入力し、「適用(A)」ボタンを押下します。
そして画面左上部の選択リストにある、「Ethernet(enp0s3)」と「Ethernet(enp0s8)」をそれぞれ選択→「設定(C)」していきます。
「Ethernet(enp0s3)」・「Ethernet(enp0s8)」ともに「全般」タブの「この接続が利用可能になったときに自動的に接続する(A)」にチェックを入れ「保存(S)」ボタンを押下します。

両方の設定が終わりましたら、「完了(D)」ボタンを押下します。
④ KDUMPの設定
「インストール概要」画面の「KDUMP」を押下します。
「kdumpを有効にする(E)」のチェックをはずし、「完了(D)」ボタンを押下します。
⑤ 時刻と日付(T)の設定
「インストール概要」画面の「時刻と日付(T)」を押下します。
「地域(R)」にアジア、「都市(C)」に東京を選択して、「完了(D)」ボタンを押下します。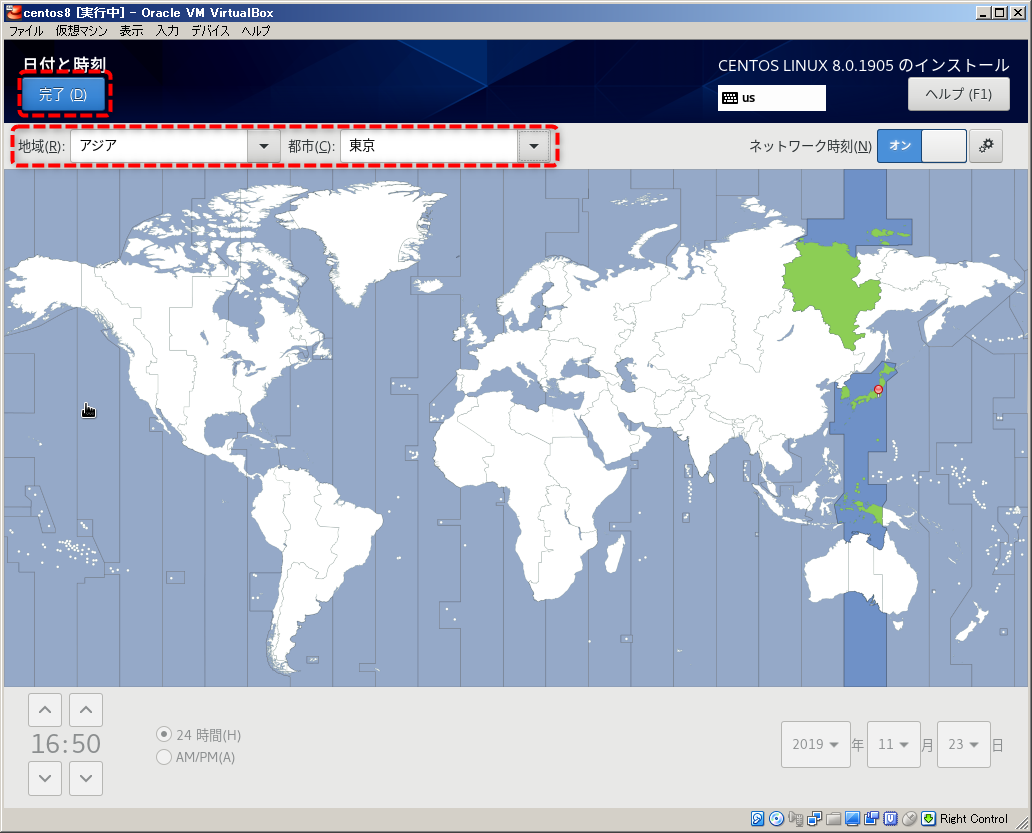
⑥ インストールソース(I)の設定
「インストール概要」画面の「インストールソース(I)」を押下します。
ネットワーク上(O) の「http://」 を選択し,入力フォームにと下記を入力して「完了(D)」 ボタンを押下する。
ftp.iij.ad.jp/pub/linux/centos/8/BaseOS/x86_64/os/

⑦ ソフトウェアの選択(S)の設定
「インストール概要」画面の「ソフトウェアの選択(S)」を押下します。
ベース環境の「最小限のインストール」を選択し、「完了(D)」ボタンを押下します。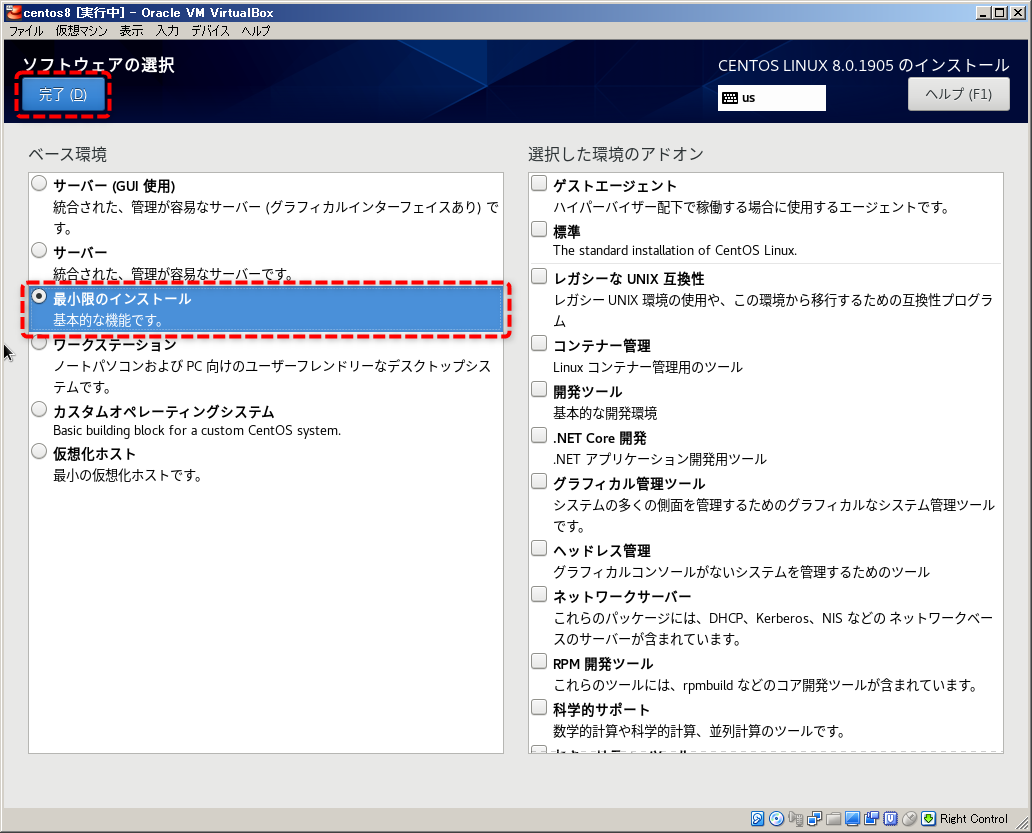
⑧ インストール先(D)の設定
「インストール概要」画面の「インストール先(D)」を押下します。
確認して問題なければ「完了(D)」ボタンを押下します。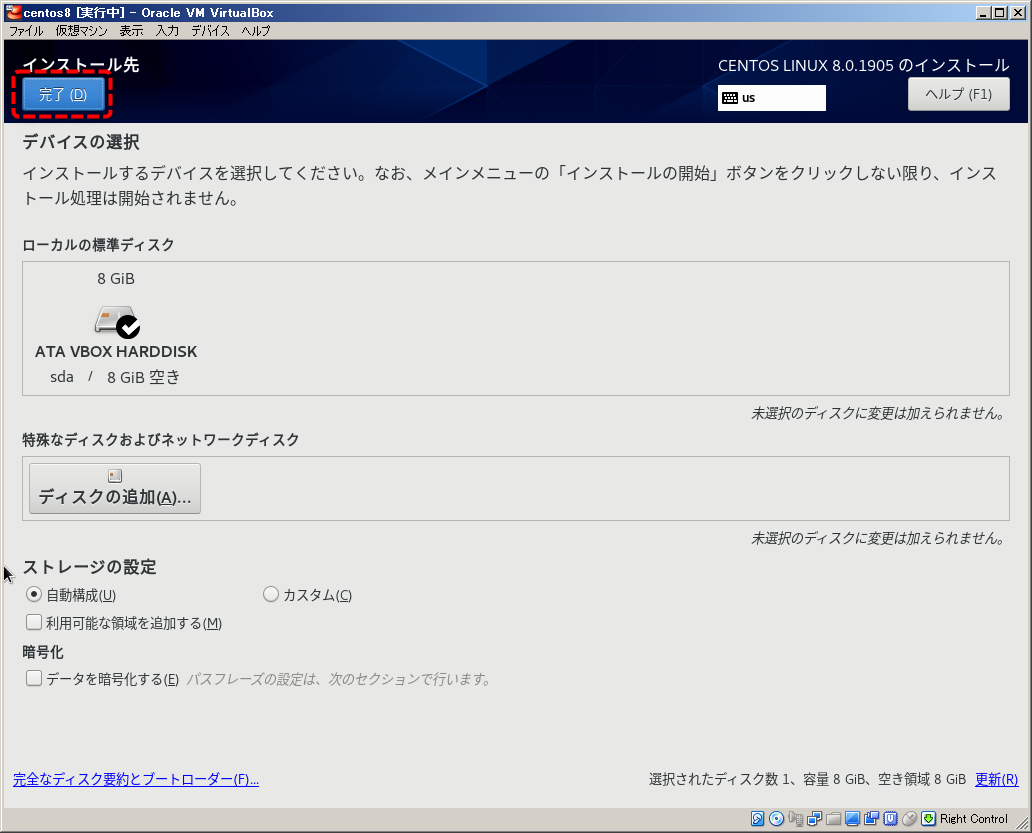
⑨ インストールの開始
上記設定が終わると「インストールの開始(B)」ボタンがアクティブになるので、押下します。
インストール中にrootのパスワードの設定やユーザーの作成が出来るので、必要に応じて実施します。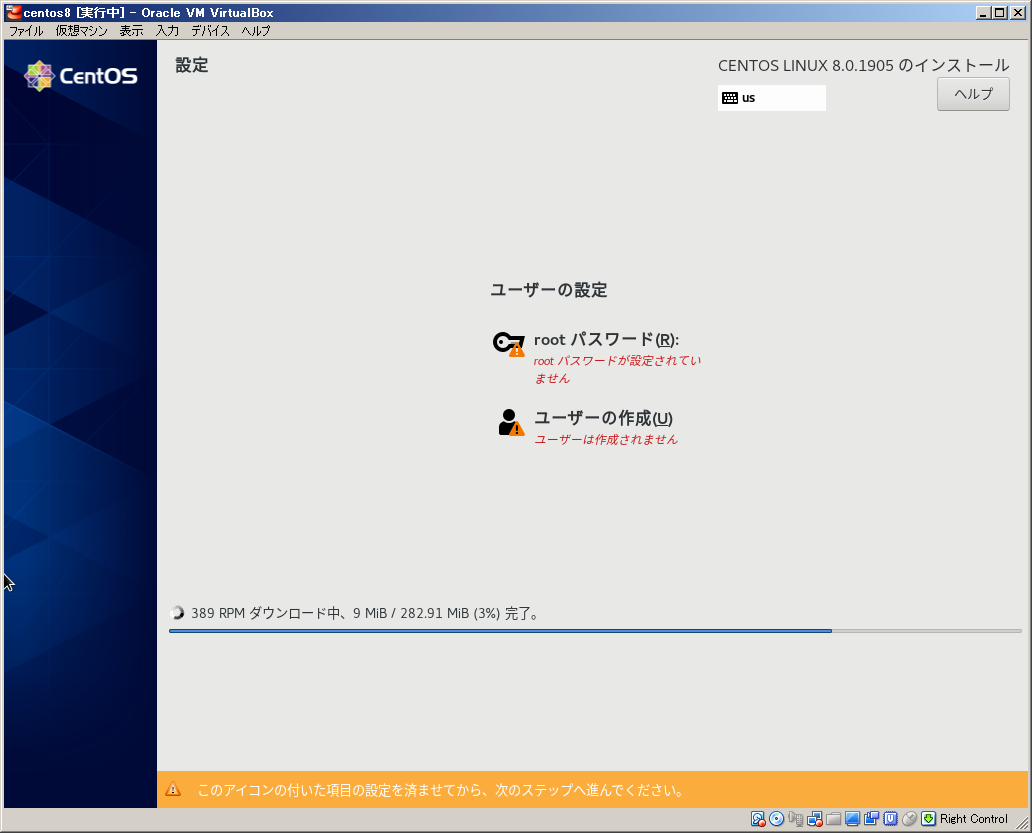
インストール完了!
6. 後始末
仮想ドライブからディスクを削除します。
① 電源を切る
Virtual Boxマネージャー上の仮想マシンを右クリックし、「設定(S)」>「閉じる(C)」>「電源オフ(W)」を押下します。
7. VirtualBoxにCentOS8をインストール完了
VirtualBoxにCentOS8を入れることが出来ました。